Artikel ini berkaitan dengan artikel MBR Windows 7 dan artikel Boot Configuration Data - BCD. Ada baiknya Anda juga membacanya, sebab kedua artikel tsb. juga berisi cara memperbaiki bootloader windows 7 dengan lebih "mudah".
Tetapi jika ternyata belum berhasil, silahkan mencoba langkah "pamungkas" di bawah ini - sebelum Anda putuskan untuk instal ulang Windows -, hitung-hitung buat nambah pengalaman :)
** Penyebab lain gagal booting adalah kerusakan registry Windows. Jika problem ini yang sedang anda hadapi, silahkan baca artikel Cara Memperbaiki Windows 8 Gagal Booting Karena Kerusakan Registry.
** Penyebab lain gagal booting adalah kerusakan registry Windows. Jika problem ini yang sedang anda hadapi, silahkan baca artikel Cara Memperbaiki Windows 8 Gagal Booting Karena Kerusakan Registry.
Bootloader Windows
Memperbaiki Bootloader Windows 7 dan Windows 8
Artikel ini menjelaskan cara me-recover bootloader Windows 7 & 8 menggunakan DVD Installer Windows. Memperbaiki Bootloader Win 7 dan Win 8 diperlukan jika Windows gagal loading atau Windows tidak bisa start. Kemungkinan hal ini disebabkan oleh kerusakan pada bootloader. Pada Windows XP (dan sebelumnya) dikenal dengan NTLDR (NT Loader).
Artikel ini berkaitan dengan artikel MBR Windows 7 dan artikel Boot Configuration Data - BCD. Ada baiknya Anda juga membacanya, sebab kedua artikel tsb. juga berisi cara memperbaiki bootloader windows 7 dengan lebih "mudah".
Tetapi jika ternyata belum berhasil, silahkan mencoba langkah "pamungkas" di bawah ini - sebelum Anda putuskan untuk instal ulang Windows -, hitung-hitung buat nambah pengalaman :)
** Penyebab lain gagal booting adalah kerusakan registry Windows. Jika problem ini yang sedang anda hadapi, silahkan baca artikel Cara Memperbaiki Windows 8 Gagal Booting Karena Kerusakan Registry.
Artikel ini berkaitan dengan artikel MBR Windows 7 dan artikel Boot Configuration Data - BCD. Ada baiknya Anda juga membacanya, sebab kedua artikel tsb. juga berisi cara memperbaiki bootloader windows 7 dengan lebih "mudah".
Tetapi jika ternyata belum berhasil, silahkan mencoba langkah "pamungkas" di bawah ini - sebelum Anda putuskan untuk instal ulang Windows -, hitung-hitung buat nambah pengalaman :)
** Penyebab lain gagal booting adalah kerusakan registry Windows. Jika problem ini yang sedang anda hadapi, silahkan baca artikel Cara Memperbaiki Windows 8 Gagal Booting Karena Kerusakan Registry.
Cara Memperbaiki Kerusakan Bootloader Win 7 & 8.
Setelah berusaha booting masuk Windows ternyata gagal,
- Booting dari DVD Instalasi Windows.
- Masukkan DVD/USB Flash Installer Windows, lalu restart PC. Mungkin perlu merubah boot order dalam BIOS agar PC booting pertama dari DVD atau USB Flashdisk. Atau tekan tombol F12 (jika PC nya mendukung) untuk menampilkan Boot Options, lalu pilih boot dari DVD atau USB flash.
- Jika muncul "Press any key to boot from CD/DVD....", tekan sebarang tombol keyboard. Selanjutnya sistem akan me-load installer.
- Ketika layar instalasi tampil, klik opsi "Repair your computer" di sudut kiri bawah - Gambar-1. Mungkin anda akan diminta memilih Sistem Operasi (Windows 7) dan model keyboard (US standard keyboard).
- Selanjutnya tampil layar System Recovery Options, dengan beberapa opsi. Untuk ini silahkan pilih Command Prompt - Gambar-2.
- Pengguna Windows 8, silahkan baca artikel Command Prompt Windows 8 RE.
- Coba dulu Cara yang lebih "mudah".
Setelah layar Command Prompt terbuka, dan jika anda belum mencoba cara lain. Maka bisa memilih langkah di bawah ini, yang relatif lebih mudah.
- Melakukan Checkdisk dari Command prompt.
- Memperbaiki MBR Win 7, link artikel ada di atas.
- Memperbaiki Boot BCD, link artikel ada di atas.
Jika belum berhasil, coba langkah "pamungkas" di bawah ini.
- Ketik setiap perintah dengan hati-hati dan cermat, perhatikan setiap "spasi" dan "slash - backslash" dll.
- Setiap perintah diakhiri dengan tekan tombol Enter.
- Jika ragu, lakukan copy/paste setiap perintah berikut ke layar Command prompt anda.
Memperbaiki Bootloader Win7 dari Command prompt (recovery environment)Ulangi langkah seperti dalam paragraf "Booting dari DVD Instalasi Windows". Setelah layar Command prompt terbuka :
- Ketik :
- bootrec.exe /fixmbr , -> Enter.
- bootsect.exe /nt60 all /force , -> Enter. Perintah ini memastikan MBR dan Bootsector berisi referensi yang benar pada Bootloader Windows.
- Note : perintah di bawah ini di-asumsikan bahwa boot-drive PC anda adalah C:\. Jika berbeda, silahkan diganti drive-letter yang sesuai dengan konfigurasi PC anda. Ketik :
- attrib -h -s C:\boot\BCD -> Enter.
- del C:\boot\BCD -> Enter.
Note : Kemungkinan perintah no.1 & 2 gagal. Asal sudah diketik dengan benar, tidak masalah. Itu hanya menunjukkan bahwa BCD belum eksis. Lanjutkan saja. - bcdedit /createstore c:\boot\bcd.temp -> Enter.
- bcdedit.exe /store c:\boot\bcd.temp /create {bootmgr} /d "Windows Boot Manager" -> Enter.
- bcdedit.exe /import c:\boot\bcd.temp -> Enter.
- bcdedit.exe /set {bootmgr} device partition=C: -> Enter.
- bcdedit.exe /timeout 10 -> Enter.
- attrib -h -s C:\boot\bcd.temp -> Enter.
- del c:\boot\bcd.temp -> Enter.
- Tambahkan entry Windows dalam bootloader sbb. Ketik :
- bcdedit.exe /create /d "Microsoft Windows" /application osloader -> Enter.
Muncul teks degan GUID sbb. "The entry {c0dfc4fa-cb21-11dc-81bf-005056c00008} was successfully created". - Sekarang gunakan GUID tsb. diikuti drive-letter tempat Windows terinstal. Dalam contoh ini adalah C:, sesuaikan jika berbeda dengan boot-drive pc anda. Ketik perintah berikut :
- bcdedit.exe /set {c0dfc4fa-cb21-11dc-81bf-005056c00008} device partition=C: -> Enter.
- bcdedit.exe /set {c0dfc4fa-cb21-11dc-81bf-005056c00008} osdevice partition=C: -> Enter.
- bcdedit.exe /set {c0dfc4fa-cb21-11dc-81bf-005056c00008} path \Windows\system32\winload.exe -> Enter.
- bcdedit.exe /set {c0dfc4fa-cb21-11dc-81bf-005056c00008} systemroot \Windows -> Enter.
- Terakhir adalah memasukkan entri baru (GUID) tsb. ke Bootmgr, caranya
ketik : bcdedit.exe /displayorder {c0dfc4fa-cb21-11dc-81bf-005056c00008} -> Enter. - Bootloader PC anda sudah dihapus, dan telah dibuat bootloader yang benar-benar baru dan bersih, dan (semoga) bekerja seperti yang diharapkan.
- Restart PC, jangan lupa keluarkan dvd/usb flash, booting ke dalam Windows.
- bcdedit.exe /create /d "Microsoft Windows" /application osloader -> Enter.
Bagaimana jika kerusakan data BCD terjadi pada sistem PC multi-boot (dual-boot) ? Cara dibawah ini semoga bisa membantu.
Meng-Edit Bootloader Win7/8 Dengan SoftwareMemperbaiki Bootloader selalu dilakukan menggunakan Command Prompt (text base), terutama pada sistem single-boot (satu OS). Hal ini pasti tidak gampang bagi yang belum terbiasa menggunakan command prompt. Dalam tutorial ini bisa anda lakukan dengan mudah, hanya dengan copy/paste setiap perintah di-atas, diikuti tekan tombol Enter, maka semuanya akan berjalan lancar. Deretan perintah itulah yang mungkin membuat kita "nggak PD" jika mesti ketik satu per satu :)
Persoalan akan menjadi sedikit lebih rumit jika dalam PC terinstal lebih dari satu OS (multi boot). Perintah yang mesti diketikkan akan menjadi lebih banyak (dan mungkin akan membingungkan).
Demikian pula jika salah satu OS (dalam dual-boot) tidak bisa booting, maka untuk memperbaiki (edit) data BCD juga bisa membingungkan.
Untuk mengatasi hal tsb, ada satu software (kecil) untuk meng-edit Bootloader dalam mode GUI (graphical), yaitu Visual BCD Editor. Software ini memiliki kemampuan yang sangat luas dalam editing data BCD. Menambah atau mengurangi (delete) boot-entries, membuat boot-entry baru, mengubah boot default, dll. bisa dilakukan.
Dengan software ini, meng-edit data BCD hanya cukup dengan klik-mouse. Tetapi karena interface-nya berbasis GUI, nama item dalam Menu sangatlah "teknis" - Gambar-3. Kesalahan klik bisa berakibat buruk.
Jadi, meski pelaksanaannya tampak mudah, user harus memiliki pengetahuan memadai tentang data BCD. Jika Anda termasuk advanced user, tentu mode GUI ini akan sangat menghemat waktu. Tetapi, meski anda termasuk "novice User - newbie", tentu juga dapat melakukannya, dengan berbekal sedikit kehati-hatian. Prinsip Penggunaan Visual BCD Editor
- Setelah berhasil memperbaiki data BCD dengan cara di atas, diharapkan anda sudah bisa masuk ke salah satu OS yang ter-instal dalam PC-Multi boot (dual boot). Jika tanpa melakukan langkah diatas, Anda masih dapat masuk kesalah satu OS, maka tinggal menginstal softwarenya dan lalu menggunakan untuk memperbaiki data BCD.
- Selanjutnya instal software Visual BCD Editor, lalu jalankan software tsb. untuk meng-edit (modifikasi) data BCD sesuai kebutuhan.
- Proses perbaikan BCD ini tidak perlu lagi dilakukan dalam command prompt. Anda bisa bekerja menggunakan klik-mouse dari dalam interface Visual BCD Editor tsb. Baca petunjuk penggunaannya dari website-nya di bawah ini.
- Download Visual_BCD_Editor : www.boyans.net/DownloadVisualBCD.html
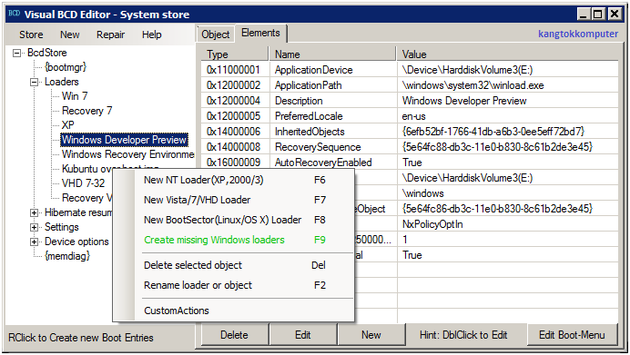
- Ketik :











.jpg)
0 komentar:
Posting Komentar